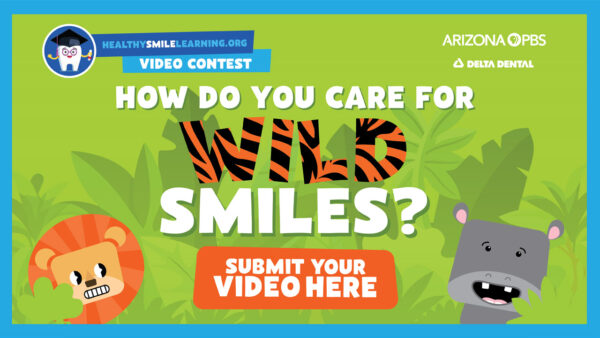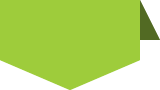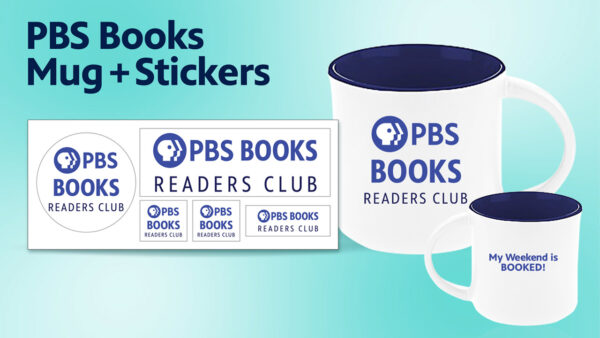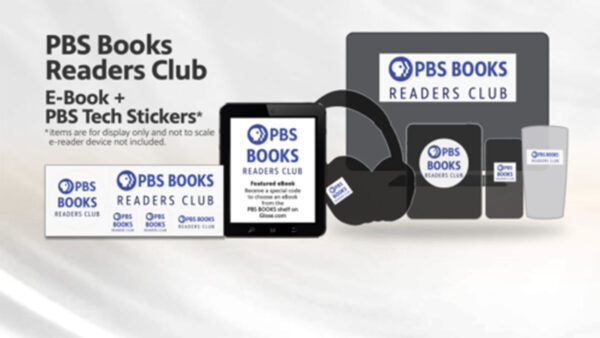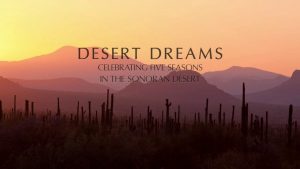Teacher tip: Creating assignments with Google Forms
Feb. 1, 2022
Put away the grade book and the stress! Technology is your best friend – especially Google Forms! It may take a while to create the forms, but once they are created you can keep them and use them year after year. The best part: it grades every assignment for you!
Here are the steps on how to create an assignment on Google Forms.
- Go to forms.google.com. Once on the website, click “Blank Quiz.” The reason this has to be a “quiz” is so that it allows you to put in an answer key to grade the assignment for you.
- Name your “quiz.” This is the title your students will see. Make it something simple like “Dividing by 9.”
- Add in your questions. This is the most time-consuming part, but think of the bright side, you only have to type it in once! I often go back to quizzes I created in the past, delete the answers my old student-submitted, and assign it to my current class. Tip: make the first question a fill-in-the-blank with no point value for their name. Toggle on the “Required” choice so that students HAVE to put a name before submitting it.
- Add in your answer key. This part is crucial to the grading process. If you are choosing to do multiple choice you must select the correct answer and give it a point value. All of them are set at “0” points, so if you skip this step, it will not give them points for their correct answer. If you are doing a short answer response, make sure you type it exactly how you want it answered. Google will mark anything that doesn’t match it wrong. I prefer multiple choice because there is no room for things to go wrong when grading.
- Set settings appropriate for your students. Under settings, you have several options. You can choose to collect student email addresses or to restrict students from answering more than once. You also can choose to allow students to see the wrong or right answers and point values. Look to see what best fits your student’s needs.
- Send the assignment. Click the Send button and copy the link! I paste mine on Google Classroom for students to access, but you can use whatever platform you prefer. You can even write it on the board.
- Access student scores. After students have completed the assignment, you can see their scores by going to the original form and going to the “Responses” tab. You can see the forms individually and what questions students answered incorrectly. Additionally, you can download a Google Sheet to see the scores in one spreadsheet.
How can you see yourself using Google Forms in your classroom?
About the author

Marissa Will is the mother of two toddlers, Olivia (4) and Logan (2). Writing was her first passion: she’s a freelance writer and a Walter Cronkite School of Journalism and Mass Communication alumna. Will is currently educating the future leaders of tomorrow: She has spent the past eight years teaching third grade with a master’s degree in elementary education from Northern Arizona University-Yuma.